How To Lower Pitch On Garageband Mac
GarageBand User Guide for iPad
Nov 25, 2018 Chip Wood shows that in Garageband 10, you can change the pitch of your voice or transpose a song to another key. If 'Seconds to Spare' is missing, you can also select 'Manual Chorus' or 'Take the.
In this Garageband tutorial for beginners I share 5 things you need to know to kick start your Garageband music making journey. Use the Z and X keys to shift octaves for lower or higher pitched notes. The ebook does focus on the Mac version of Garageband and there are some big differences between the two versions, yeah. Feb 15, 2012 Change key or pitch in a song using garage band dillapeart. How To Make A Song In Garageband - Full Tutorial 2 (Slow Ballad). How to Change Pitch in GarageBand - Duration: 3:44. GarageBand plays at a sample rate of 44.1k. If you have imported something recorded at a sample rate of 48k, it will play slower and at a lower pitch. If you have imported something sampled at a rate of 22k, it will play faster at a higher pitch in GarageBand. Can I buy GarageBand as a standalone?
You can edit cells in the Live Loops grid in a variety of ways. You can cut, copy, and paste cells, move cells, delete cells, and change cell settings. When you turn on cell editing, you cannot start or stop playback of cells (but you can edit cells that are already playing).
May 01, 2014 GarageBand 10.0 How to change how your voice recording sounds. So if you hit the A button on the Mac keyboard it’ll play D. If we press the D on the Mac keyboard it’ll play E etc. We also have a pitch bend and modulation. This is the kind of effects you can add to the keyboard so if you hit 3 on a Mac keyboard this will be minimum modulation or completely off. Press 5, 6, 7 for more or 8 for maximum.
You can also copy regions in Tracks view and paste them in the grid, in a row using the same instrument as the track they were copied from. How to connect ipad to garageband on mac download.
Turn on cell editing
Tap the Edit Cells button in the lower-left corner of the Live Loops grid.
To turn off cell editing, tap the Edit Cells button again.
Cut a cell
Double-tap the cell, then choose Cut from the Edit menu.
Copy a cell
Double-tap the cell, then choose Copy from the Edit menu.
Paste a cell
Double-tap a cell, then choose Paste from the Edit menu.
You can paste a cell in another row using the same Touch Instrument as the row it was copied from. You can also paste a cell from a row using the Audio Recorder or Amp to another row using either of these instruments, and paste a cell from a row using the Keyboard or Sampler to another row using either of these instruments. The cell takes the sound of the Touch Instrument in the row you you paste it to.
Move a cell
Touch and hold a cell, then drag it to an empty cell in the grid.
If you drag it to a cell that is not empty, the contents of the starting cell and the destination cell are swapped.
You can move a cell to another row using the same Touch Instrument as the row it was moved from. You can also move a cell from a row using the Audio Recorder or Amp to another row using either of these instruments, and move a cell from a row using the Keyboard or Sampler to another row using either of these instruments. The cell takes the sound of the Touch Instrument in the row you you move it to.
Delete a cell
Double-tap the cell, then choose Delete from the Edit menu.
How To Change Pitch In Garageband Mac
Edit cell contents
Double-tap the cell, then choose Edit from the Edit menu.
You can edit the cell contents, similar to editing regions. For green cells, you can also edit notes in the cell, similar to editing notes in a region.
Change cell settings
Double-tap the cell, then choose Settings from the Edit menu.
Change one or more of the cell settings:
Gain: Drag the Gain slider left or right to adjust the cell’s volume (blue and yellow cells only).
Velocity: Drag the Velocity slider left or right to adjust the cell volume (green cells only).
Time Snap: Choose the Time Snap value for the cell.
Play Mode: Choose the play mode for the cell.
Looping: Tap the Looping switch to turn on looping for the cell.
Follow Tempo & Pitch: Tap to have the cell follow the song tempo and key (blue cells only).
Octaves: Tap the – and + buttons to raise or lower the pitch (green cells only).
Semitones: Tap the – and + buttons to raise or lower the pitch.
Speed: Drag the Speed slider left to right to change the speed (tempo) of the cell.
Reverse: Tap the Reverse switch to have the cell play in reverse.
Reset All: To reset all cell settings, tap Reset All.
When you finish, tap Done.
While the Cell Settings menu is visible, you can tap the selected cell to start or stop playback, in order to hear your changes. You can also tap other cells and edit their settings.
Edit a column trigger
Tap a column trigger , then tap one of the editing commands.
Show a row in the Tracks view
In the Live Loops grid, double-tap a row header, then tap Show in Tracks view.
Show a track in the Live Loops grid
In Tracks view, double-tap a track header, then tap Show in Grid.
GarageBand User Guide for iPhone
Each region in the Tracks area includes settings. Different region types may have some different settings.
You can view and change the settings for a region in the Tracks area.
View and change region settings
How To Lower Pitch On Garageband Mac Pro
Double-tap the region, then choose Settings from the Edit menu.
Change one or more of the region settings:
Gain: Drag the Gain slider left or right to adjust the cell’s volume (blue regions only).
Velocity: Drag the Velocity slider left or right to adjust the cell volume (green and yellow regions only).
Looping: Swipe the Looping switch right to turn on looping for the cell.
It is used to play live in clubs and big stadiums, at weddings, private parties, or just to train at home. If you want to change it, VDJ website hosts hundreds of user-made interfaces to replace the default one, or you could easily create your own.This is used by tens of millions of people every day, ranging from bedroom DJs to international superstars.
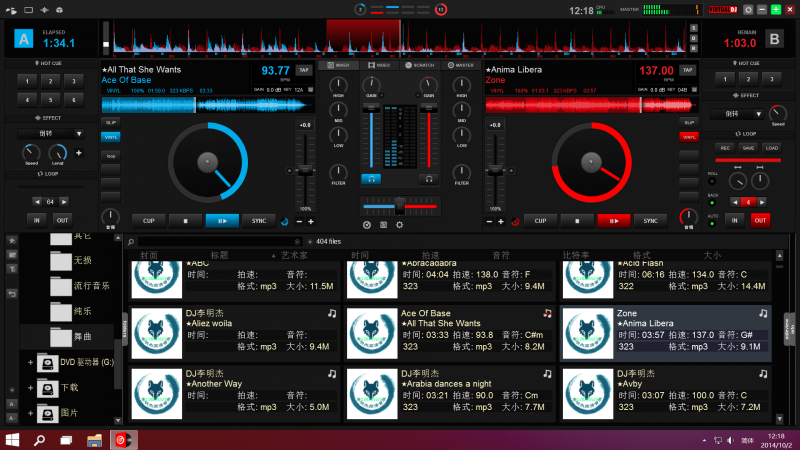 Same for the interface.
Same for the interface.Follow Tempo & Pitch: Tap to have the region follow the song tempo and key (blue regions only).
Octaves: Tap the – and + buttons to raise or lower the pitch (green regions only).
Semitones: Tap the – and + buttons to raise or lower the pitch (green regions only).
Speed: Drag the Speed slider left to right to change the speed (tempo) of the cell.
Reverse: Swipe the Reverse switch right to have the cell play in reverse.
Reset All: To reset all cell settings, tap Reset All.
When you finish, tap Done.